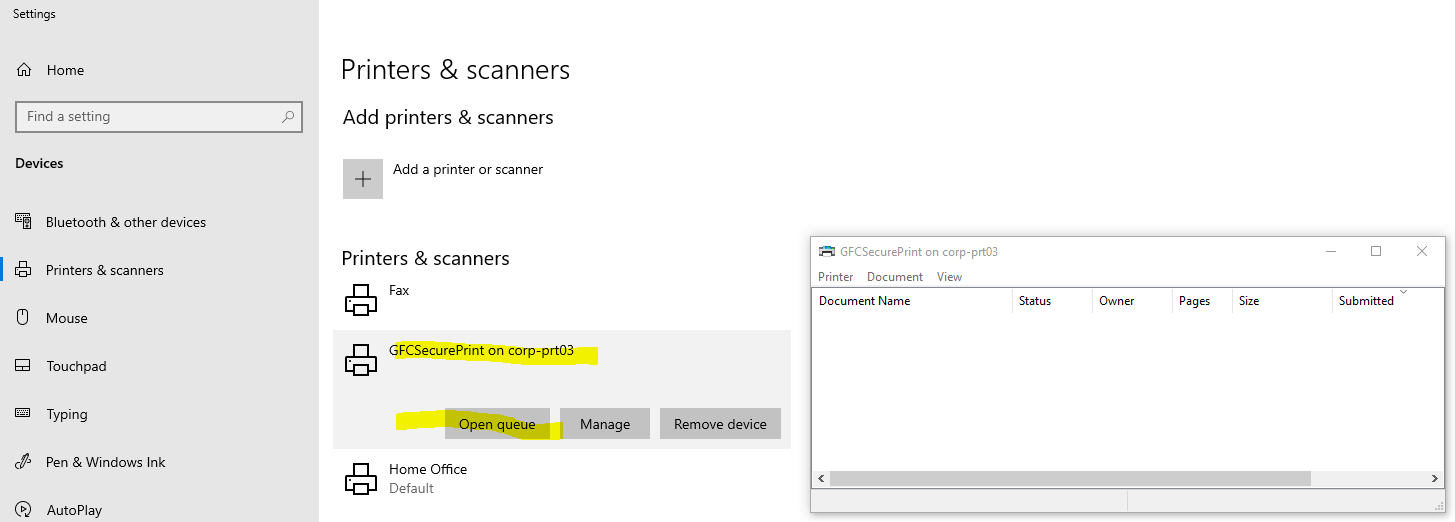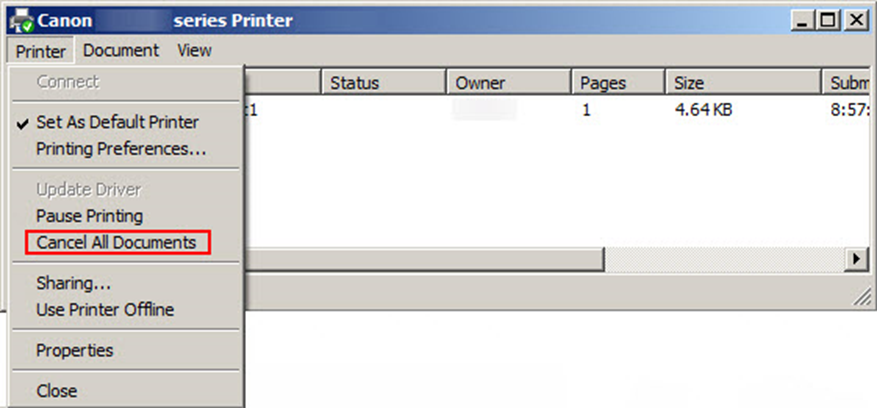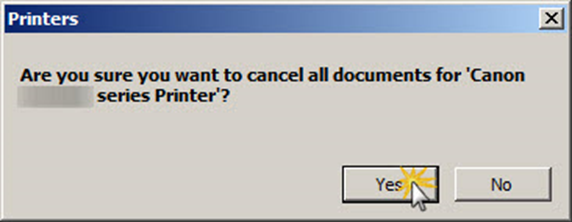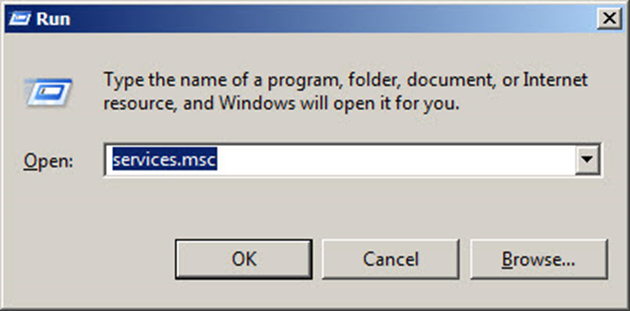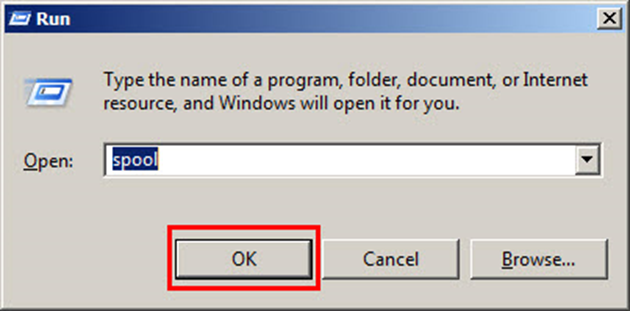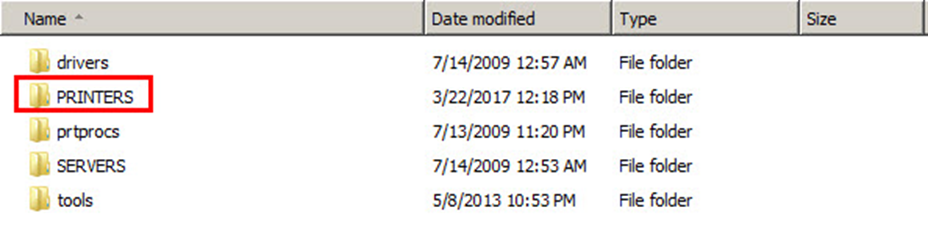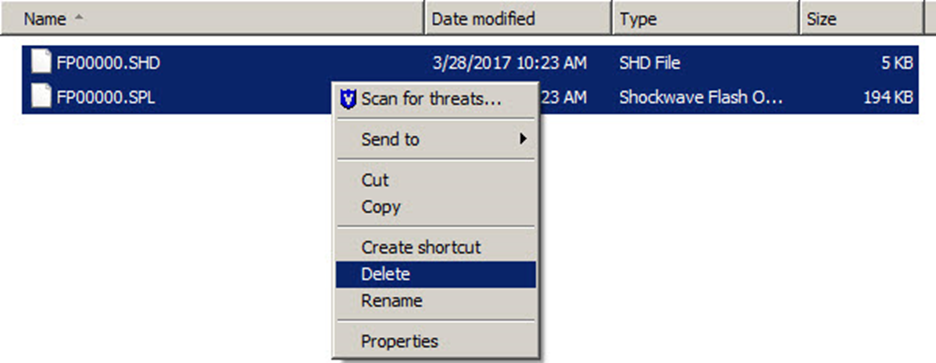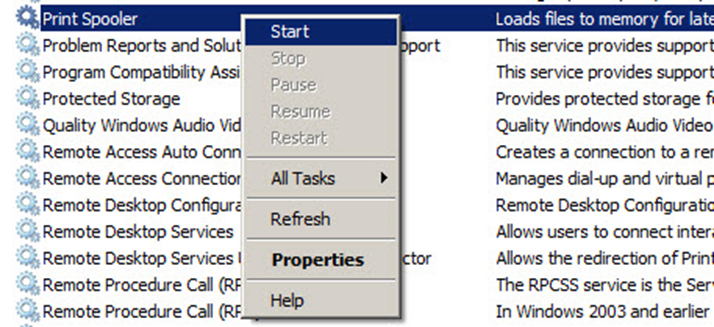You’ve sent a document to print. When at your chosen printer, you realize that there’s no familiar whirring or “ka-chunk” sounds of the paper passing through the printer. What happened? Check the printer’s front panel display for an error message.
Errors can occur for a variety of reasons, such as a paper misfeed, power outage or a software glitch. If the error message is for a misfeed, follow the prompts on the printer’s display to clear the jam. This may allow you to resume your print job, if not then you’ll need to clear your job from the print queue before restarting.
Whatever the cause of the error, you may still need to clear the job from the print queue before you are allowed to get back on track and complete your print job.
RELATED: DIY Office Copy Machine Repairs You Can Do
Where to Start – You’ve Got Options
Manufacturers often have slightly different (but comparable) procedures on how to clear a printer queue. If you work with a Managed Print Services (MPS) provider, contact their Technical Service Center and they’ll walk you through it. Or look for a "help" button on the front of the printer. Many models have this. An additional option is to check out the manufacturer's website and locate the online instruction manual for your device.
In this article, we’ll focus on Canon printers. However, we’ve found that Canon has an impeccable track record for MFP reliability. Challenges like document misfeeds or print queue concerns, rarely happen with their devices.
RELATED: 10 Common Printer Problems You Can Fix Yourself
BLI 2022-24 Most Reliable A3 Brand: Canon U.S.A.
The first way to prevent printing problems is to choose an enterprise-level multi-function printer (MFP) known for its reliability. Canon U.S.A. is well-known as an award-winning MFP manufacturer.
This includes winning the 2022-24 BLI Most Reliable A3 Brand Award from Keypoint Intelligence. This award is a testament to Canon’s dedication to developing strong, dependable technology for office environments. In fact, Keypoint Intelligence tested 23 Canon A3 MFPs and there were just six misfeeds within 4.45 million printed pages.
RELATED: Try our Product Catalog & Selection Tool
Standard Method: How to Delete Print Jobs from the Print Queue
Here’s a quick, three step procedure for clearing the print queue on a Canon MFP:
- In Windows, go to "Printers and Settings".
Find your printer and click on it.
Then click "Open Queue".
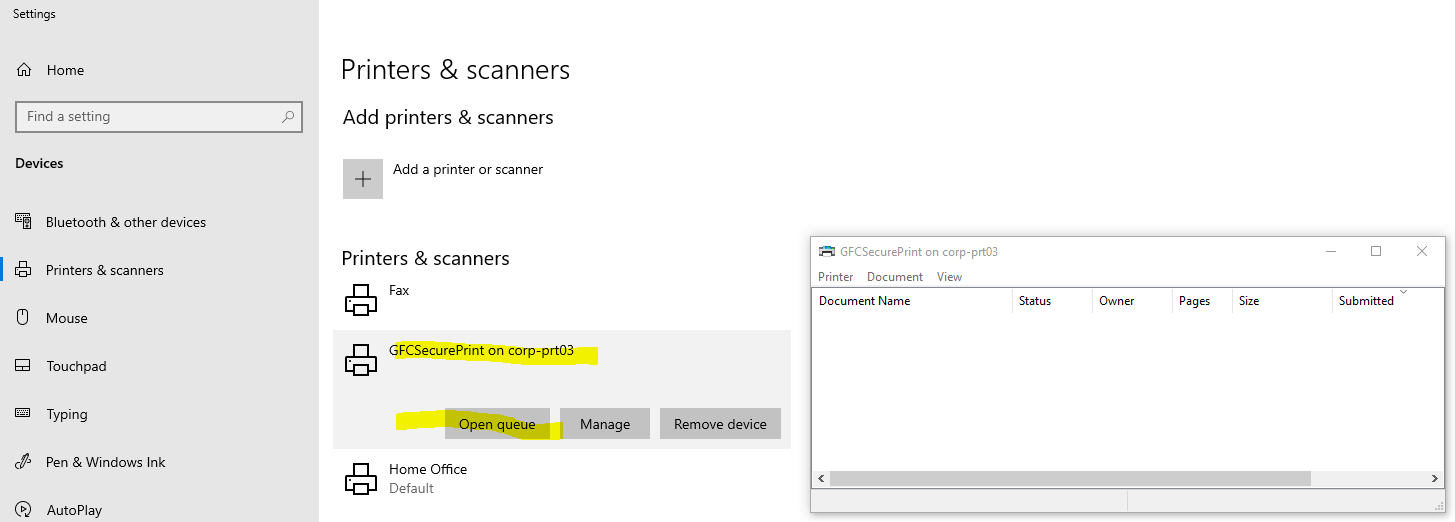
- To delete print jobs, click on the “Printer” menu at the top and select “Cancel All Documents” from the drop-down menu.
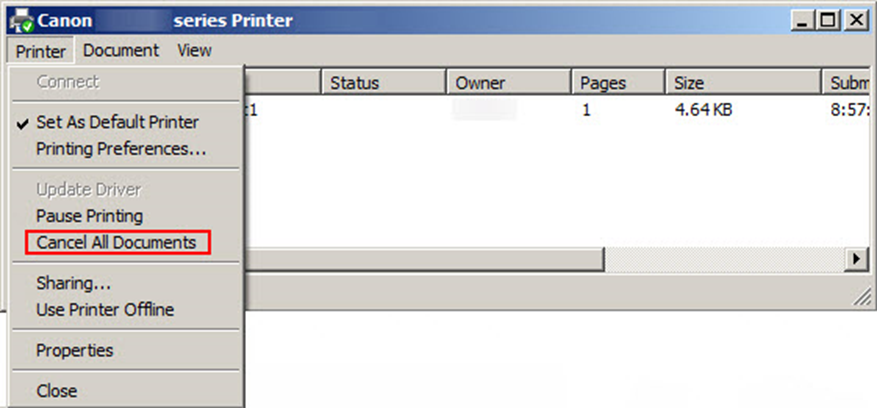
- A confirmation box will display. Click “Yes.”
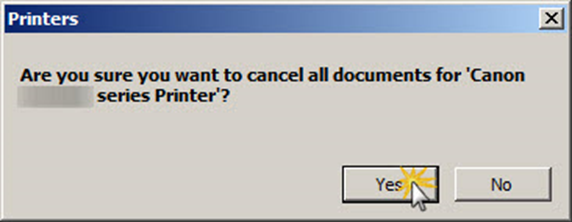
How to Manually Delete Print Jobs from the Print Queue
If the above procedure doesn’t work, you’ll need to manually delete your print job from the print queue. This is also referred to as “forcing a print queue to delete”. The manual deletion method takes a little longer and the instructions below are written for use with a Windows-based PC.
- Press the Windows Key and the “R” key at the same time to open the Run Box. Type “services.msc” then click “OK”.
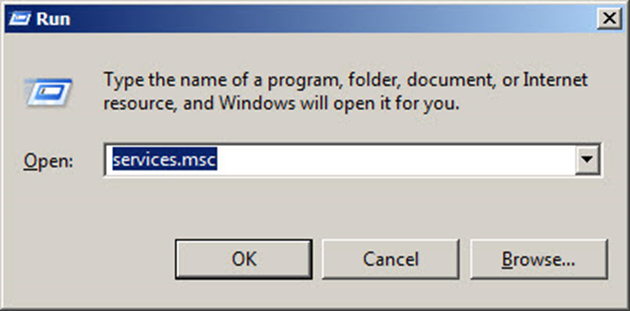
- The “Services” window will open. In this window, scroll down to the “Print Spooler” listing. Right-click on it and click “Stop”.
- After the print spooler service has stopped, press the Windows Key and the “R” key at the same time to open the Run Box. In this box, type “spool” in the open field and click the “OK” button.
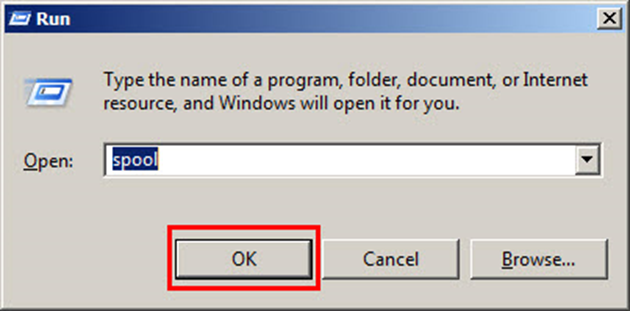
- In the “spool” folder, open the “PRINTERS” folder.
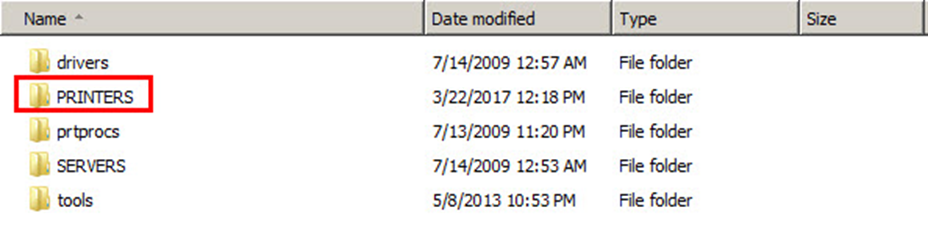
- Delete any files in this folder.
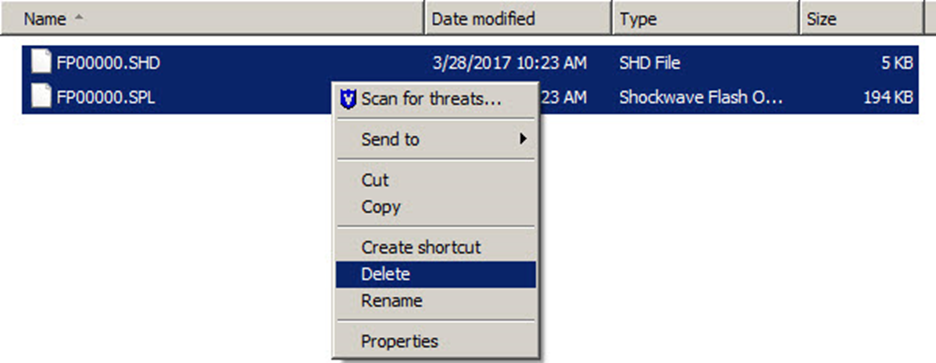
- After these files are deleted, close the “spool” folder.
- Go back to the “Services” window. Right click on the “Print Spooler” service and click “Start”. This will cause any print jobs that were queued, to be deleted.
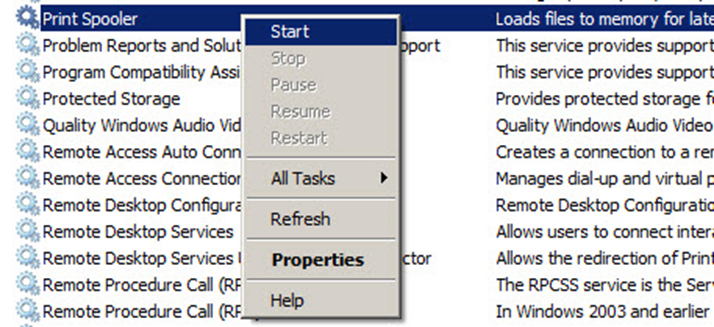
Helpful Tips and More
Subscribe to the Gordon Flesch Company blog for more helpful tips, industry expertise and answers to your most frequently asked questions. It will quickly become your go-to resource for the latest news and ideas about Managed Print, Managed Voice and financing business equipment.