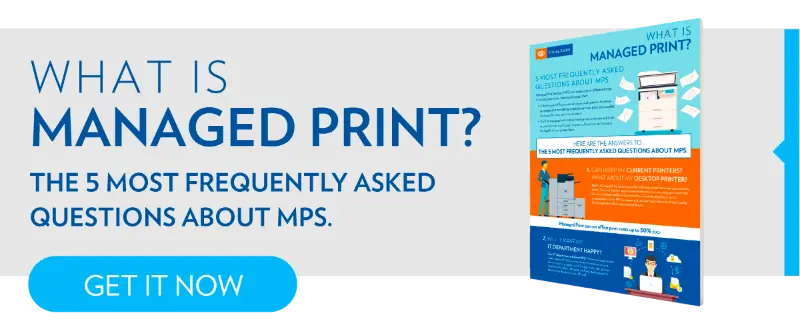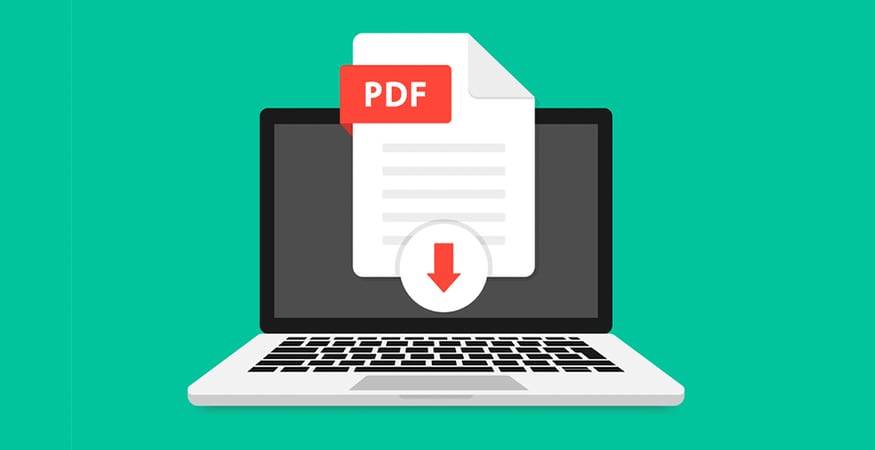When an office printer doesn’t perform its one job, it’s easy to feel frustrated. And if that faulty device is a multifunction printer (MFP) that also acts as your scanner and copier, you lose precious business time and productivity will suffer.
It's enough to make you want to throw your hands up in surrender (or throw your printer against the wall). Many issues, however, can be solved with a little DIY printer know-how.
To help you get back up and running with as little downtime as possible, we compiled a list of the following 10 common printer problems and how to fix them.
- Printer is unresponsive
- Printer won’t print
- Bad print quality
- Uncertain about printer security
- My printer won’t scan
- Too many paper jams
- Prints too slowly
- Printing is too expensive
- I can’t print from my mobile device
- Wi-Fi printing takes too long
1. Printer is Unresponsive
Before we get too deep into specific common printer problems and solutions, consider the best practices that our Managed Print technicians follow first. Always make sure the basics have been checked before trying to solve common problems with printers:
- Is the printer on?
- Does it have paper?
- Are all necessary cables connected?
- Are all wireless connections working properly?
- Have you checked the printer ink or toner cartridges?
With those questions answered, you can explore further with some of the following solutions.
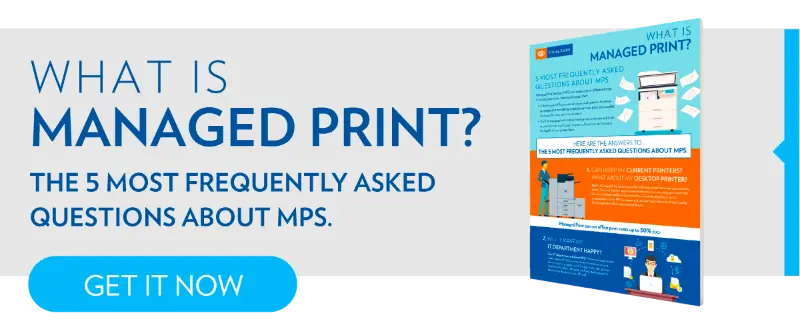
2. Printer Won’t Print
Are you getting error messages on the control panel or simply feel like your print job is stuck somewhere in cyberspace? While the easiest solution is to hit the power button and restart your printer, it's essential to double-check you've selected the correct print settings—preferably before you send a dozen copies of your document to another device located in the next room.
If your printer driver has two-way communication, you may be warned about an issue even before you go to the printer only to find nothing waiting for you on the print tray. Luckily, these warnings often tell you what the problem is and will recommend troubleshooting tactics. If all else fails, turn your printer off, wait a few minutes, and then restart your printer and software application.
3. Bad Print Quality
It may seem insignificant, but the paper you print on can make a major difference in your final print quality. Generally, photo paper sold by your printer’s manufacturer will have fewer issues than generic printer paper. But what’s even more important? Match the printer settings to what you’re printing.
This means more than making sure the correct type of paper is selected; it also means choosing the appropriate print quality settings for your printed pages. Do you want to print photos for a presentation or is it just a copy of an email you’re going to file away? If you’re printing high-quality photos on glossy paper, draft quality and plain paper settings will not suffice. Furthermore, mixing brands and types of paper within one printer tray can cause further issues.
Get Blog Updates In Your Email
4. Uncertain About Printer Security
Most printer manufacturers come with security features already installed to protect against unauthorized access. However, if certain measures aren’t taken, a hacker could use your printer as a back door to breach your network. The biggest steps you can take to prevent this include changing the default password on your printer and ensuring the latest security updates have been installed.
If you’re unsure how to do that, ask your IT manager or Managed Print Service (MPS) provider to configure your security settings. They’ll ensure you have a digital lockbox and have updated security settings. They can even set up confidential printing modes to protect against potential internal threats.
RELATED: How to Protect Your Printers from Hackers
5. My Printer Won't Scan Anymore
When an MFP no longer scans, corrupted scanner software often plays the role of the villain. To get your printer scanning again, reinstall the printing software package. If that’s not successful, read through the user manual's troubleshooting section, or look online at the manufacturer’s website to find your specific printer model. There may be a hardware issue that needs to be repaired or replaced.
6. Too Many Paper Jams
While the obvious paper jam culprit may be foreign objects loose inside the printer, there are several lesser-known culprits, including an overfilled paper tray or improperly inserted paper. Try fanning the stack of paper to reduce any static and dust, and re-insert the paper while keeping it flush with the guides. When using thicker paper, it’s often better to manually feed each sheet into the printer through a bypass tray.
7. Prints Too Slowly
Even though inkjet printers can be notoriously slow with ink drying time, laser printers can have issues, too. Just as printing in draft quality for detailed photos can result in print quality issues, so can printing in presentation quality for simple black and white text documents.
The lesser the standard for print quality, the faster it will print. Also consider whether your print job is printing in duplex mode (using both sides of the paper). In this case, the printer has to take time to flip each sheet of paper over. If your goal is speed, the simpler the printer settings, the better.
8. Printing is Too Expensive
Before you pay for another set of toner cartridges, consider the following:
- Can the majority of your documents be printed in draft quality?
- Do you need every page of the document, or maybe just a few?
- Is duplex or two-sided printing an option?
- Are your ink cartridges truly made for your device and are they being purchased from a reputable vendor?
If you’re buying the lower-priced third-party ink, clogged print nozzles and sub-par ink quality are two common complaints and inevitably result in more frequent ink orders. Making sure all employees adhere to common printing standards can also save money. You may also want to consider switching to a paperless electronic content management (ECM) system which can store and route documents through the cloud, helping your company further its green initiatives.

9. I Can't Print from My Mobile Device
Almost every major printer company has released an app allowing you to connect your mobile device with your printer to print wirelessly. Your wireless printer doesn't even require Wi-Fi connectivity, it simply needs a wireless access point that allows you to install the necessary software.
If you’re having trouble printing from a smartphone or other mobile device, check for any app and software updates and make sure they’re compatible with your print device.
10. Wi-Fi Printing Takes Too Long
If your printer speed is fine when connected via USB but wireless printing is painfully slow, your printer is likely an innocent bystander; it’s how the print data is being transferred that’s the guilty party. Try moving the router and printer closer together.
If moving your printer closer to the router isn't possible, make sure your router is well-equipped for Wi-Fi printing with 802.11n support, up-to-date firmware, and that it offers the 5GHz band and has 2.4GHz. Switching to a wired connection, then back to wireless, can sometimes work as well.
Ultimately, if none of these techniques work or your printer is well beyond its expected lifespan, consider getting a service contract with your next replacement. Knowing how to fix printer problems sometimes requires knowing who to contact. Calling in an expert that is already familiar with your machine will save you time and frustration in the long run. To learn more about Managed Print Services and its benefits, check out the infographic below.
If any of these common printer problems are persistent, it may be time to consult with a business technology expert who can help with your printing concerns. Contact Gordon Flesch Company for a free, no-obligation Managed Print Services needs assessment.