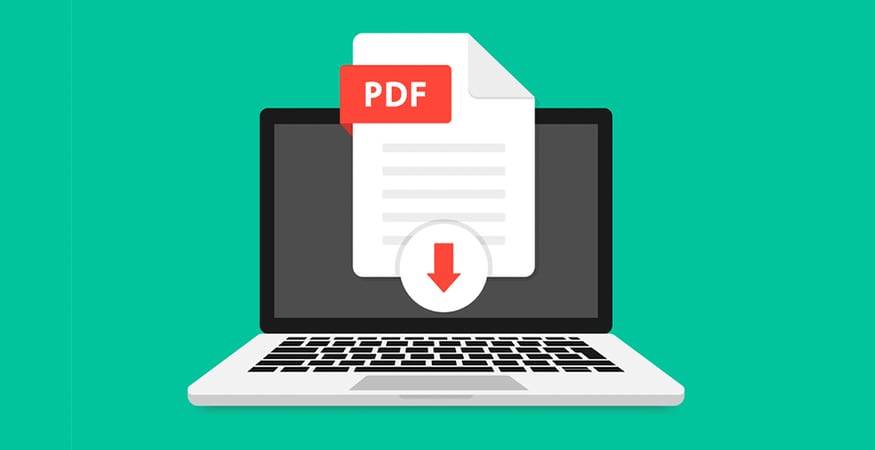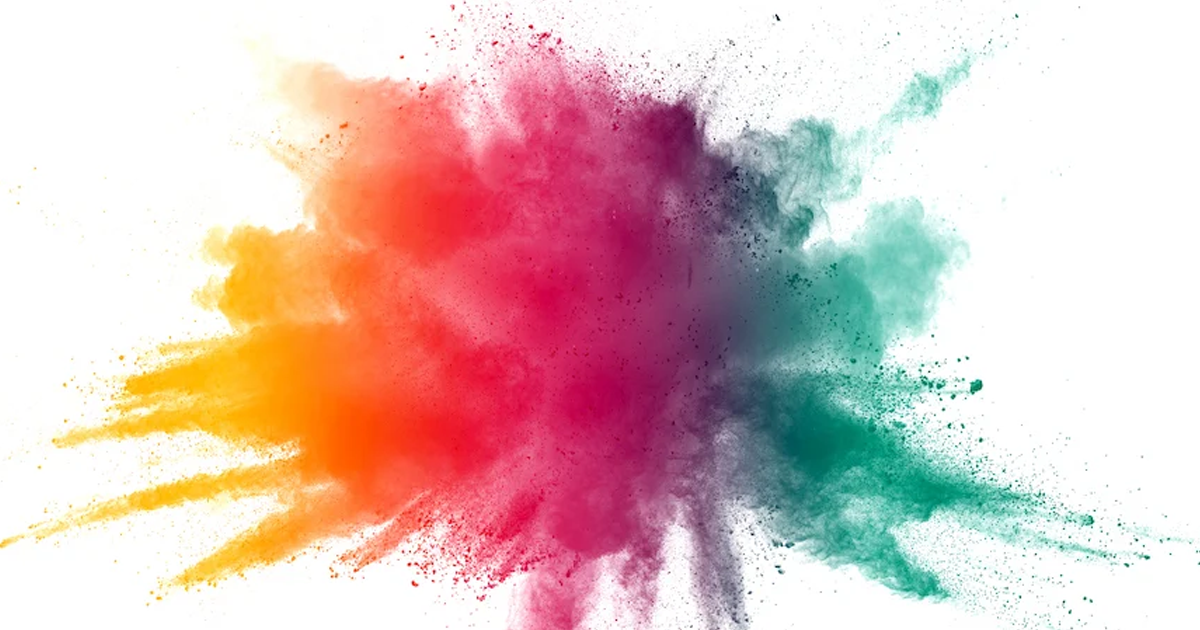Scanning multiple pages into one PDF might sound tricky—but it doesn’t have to be. PDFs (short for “portable document format”) are super handy because they look the same no matter what device or operating system you're using. But when it comes to scanning several pages and saving them all in one neat file, things can get a little finicky—especially if your scanner or computer isn’t playing nice.
The good news? Whether you're using Windows or macOS, there are straightforward steps you can follow to get the job done smoothly. I’ll walk you through exactly how to scan and combine multiple pages into a single PDF, so you can skip the frustration and get back to your day.
Here’s what you’ll need to know:
- Scanning Multiple Pages into One PDF on a Microsoft® Windows PC
- Step-by-Step Instructions for Scanning Multiple Pages into a Single PDF with a Mac (Apple® macOS)
- How to Scan Multiple Pages into One PDF Using a Canon Multifunction Printer
- Write a Conclusion Paragraph
Let’s start with scanning on a Windows PC. If that’s what you’re working with, follow along below—I'll walk you through it step by step.
Scanning Multiple Pages into One PDF on a Microsoft® Windows PC
Windows Fax and Scan can be used to scan documents in Windows version 11 and earlier. This legacy Fax and Scan utility can be challenging to scan documents to PDF format. This legacy Fax and Scan utility can be difficult to use because it usually saves documents as JPEGs, PNG or similar image files. While there are workarounds, it poses challenges for many users. If you are accustomed to using the Windows Fax and Scan utility from older operating systems, you still have the option of integrating into this legacy app.
However, Windows 11 users can also access the Scan app utility, allowing easier access to scan and save documents and pictures to your PC as a PDF. The Windows Scan app is more intuitive and allows users to scan directly to PDF — or other desired file types — with a few simple prompts.
Step-by-Step Instructions for Scanning Multiple Pages into a Single PDF with an Apple® Mac iOS
On Apple computers, you can use the built-in Preview app or the Image Capture app, depending on the setup of your scanner. Here’s step-by-step instructions on how to accomplish this for the method of your choice.
Using the Preview App (Mac iOS 13+ Ventura and later)
- Check that your scanner is connected to your computer and place the first page on the scanner.
- Open Preview(you can find it via Spotlight or in Applications).
- Go to File > Import from Scanner(or Import from [Your Scanner Name]).
- In the scanner window:
- Select PDFas the format.
- Check the box for Combine into single document(if available).
- Click Scan.
- After the first page scans, replace it with the next page and click Scan
- Repeat until all pages are scanned.
- When finished, click Saveand choose a location and filename for your PDF.
Using Image Capture
- Open Image Capture(found in Applications).
- Select your scanner from the list on the left.
- Choose PDFas the format.
- Check Combine into single document(if available).
- Click Scan.
- Add additional pages by scanning them one by one.
- Save the final PDF when done.
The Easy Method: How to Scan Multiple Pages into One PDF Using a Canon Multifunction Printer
With the wide range of Canon printer models available, it’s best to refer to your specific model’s user manual. That said, there are some basics for the type of printer you’re using.
Canon Multifunction Printer Scanning Options
Many Canon multifunction printers have a simple, straightforward scanning function that can send a PDF directly to an email inbox or a designated folder on your network. Your IT personnel or Managed Print provider can configure your machine to include this type of routing.
Because most multifunction devices have an automatic document feeder, scanning to a single PDF is faster and easier, and also ensures that all pages are in the correct order. When someone in your office needs to scan paper documents into a single PDF, they can follow these simple prompts on the touch screen.
- Place printed documents in the document feeder on top of the device
- Press Scan and Send on your touch screen
- Press Address Book
- Select the folder or email destination and press OK
- Press the Startbutton
The paper documents will be fed through the feeder and the scanned PDF will be available in your designated folder or email inbox.
Canon Desktop Printer Scanning Options
Desktop printers may require a few extra steps, especially if they don’t have a document feeder.
- Place page on the scanner glass and press COPY/SCAN to switch to the Scan mode screen

- Highlight Remote Scanner, and press OK
- Double click the Canon application on your desktop
- Under Save as Type, select PDF (Multiple Pages) — Specify the required settings as needed and click PDF Settings (the dialogue box will appear)

- Specify the required settings as needed and click OK
- Click Start
Ready to Simplify Your Scanning Workflow?
Whether you're scanning contracts, invoices, or multi-page reports, having the right tools makes all the difference. If your current setup is slowing you down or causing headaches, it might be time for an upgrade. Gordon Flesch Company is here to help you find the perfect scanner solution for your needs. Contact us today to get started!